- Method-1
- Method-2
How to Insert a PDF Into a Google Doc?
There are two methods to convert a PDF file into Google Docs format:
Method 1: Upload the PDF file to Google Drive and then open it in Google Docs
This method is suitable for editing a PDF in Google Docs when the file does not contain many graphics, such as shapes, shadows, borders, etc.
If your PDF file does contain such graphics, then Method 2 is the one you need to follow.
However, if your PDF file only contains text and a few images, you can follow this method.
Step 1: Upload the PDF file to Google Drive
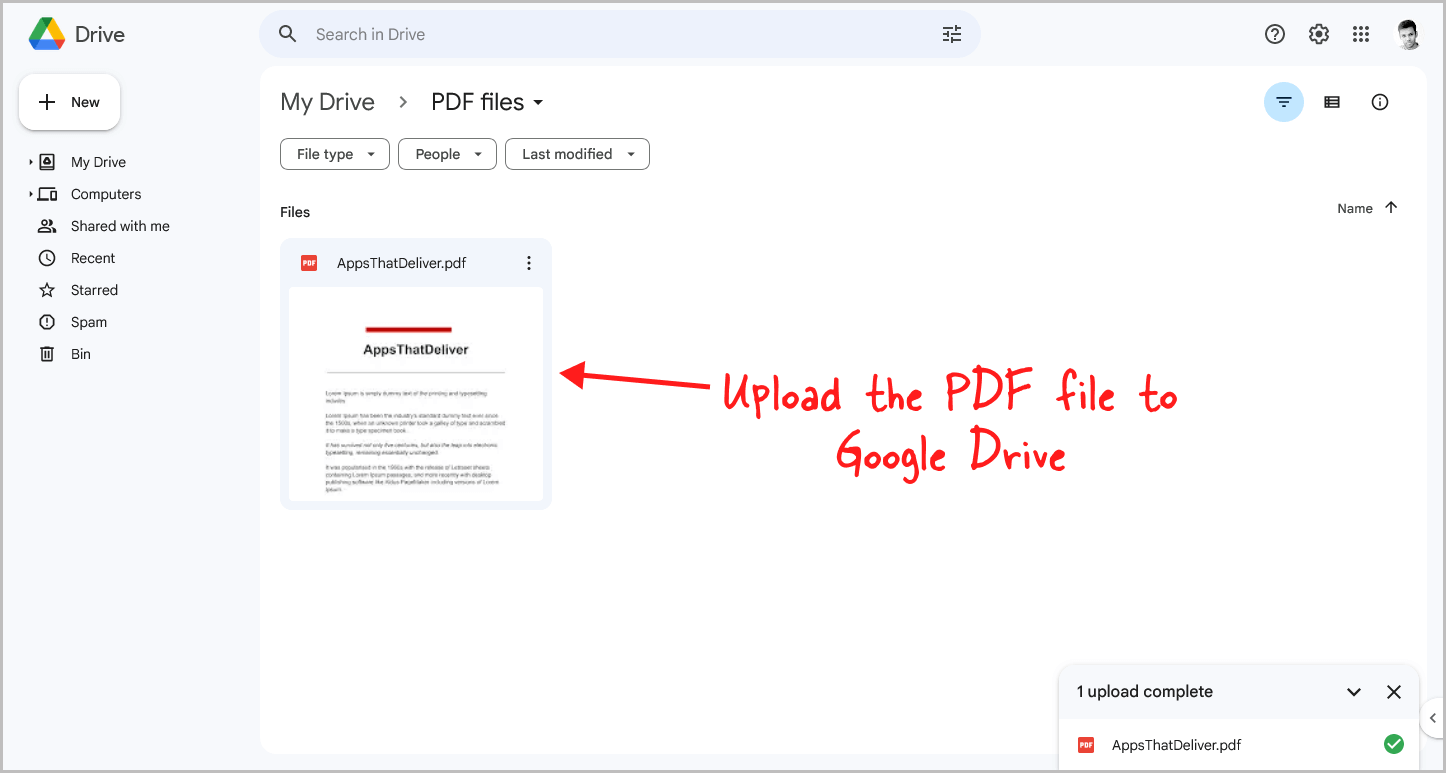
To get started, go to drive.google.com and upload your PDF file.
You can do this by dragging and dropping the file.
Step 2: Right-click on the PDF file
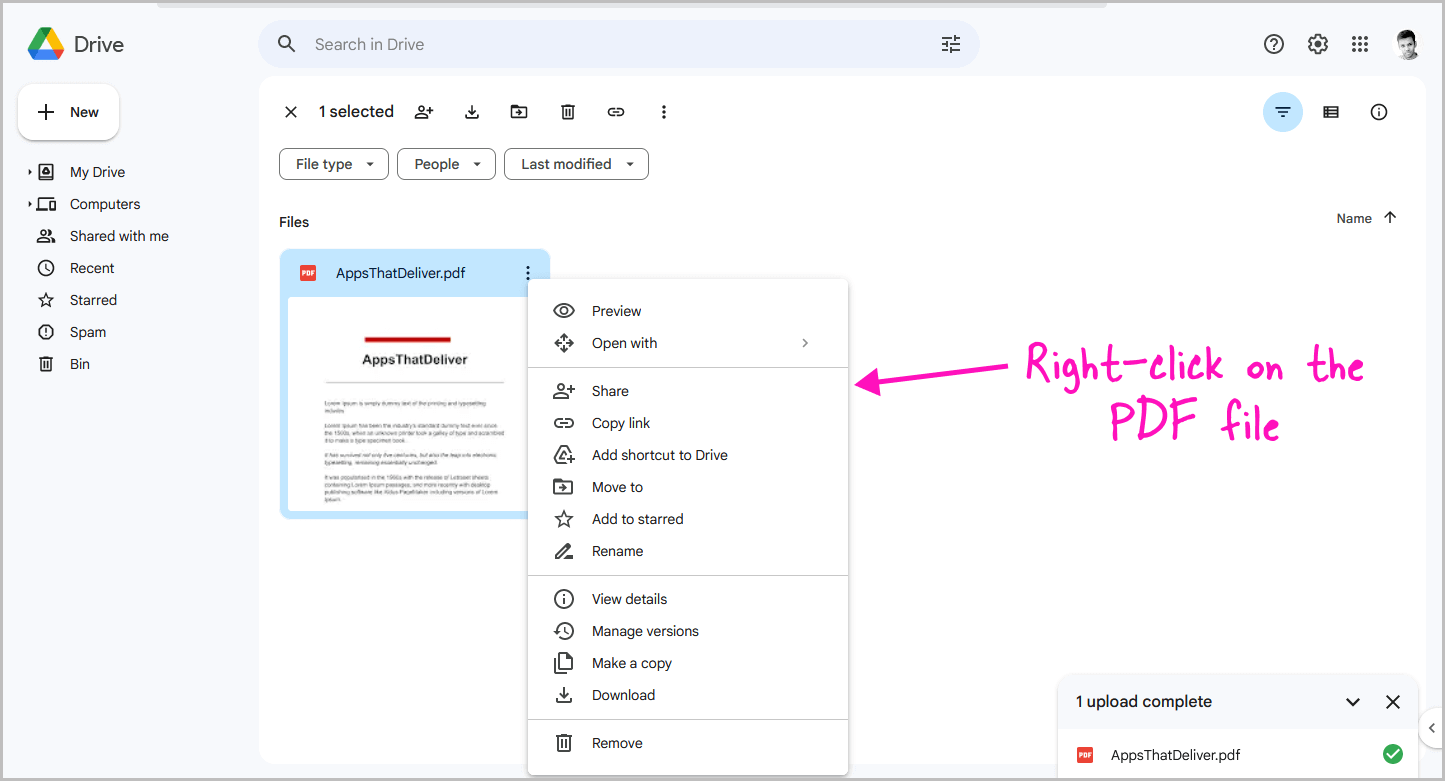
Once you upload the file, simply right-click on the uploaded PDF to view the available options.
Step 3: Go to Open with > Google Docs
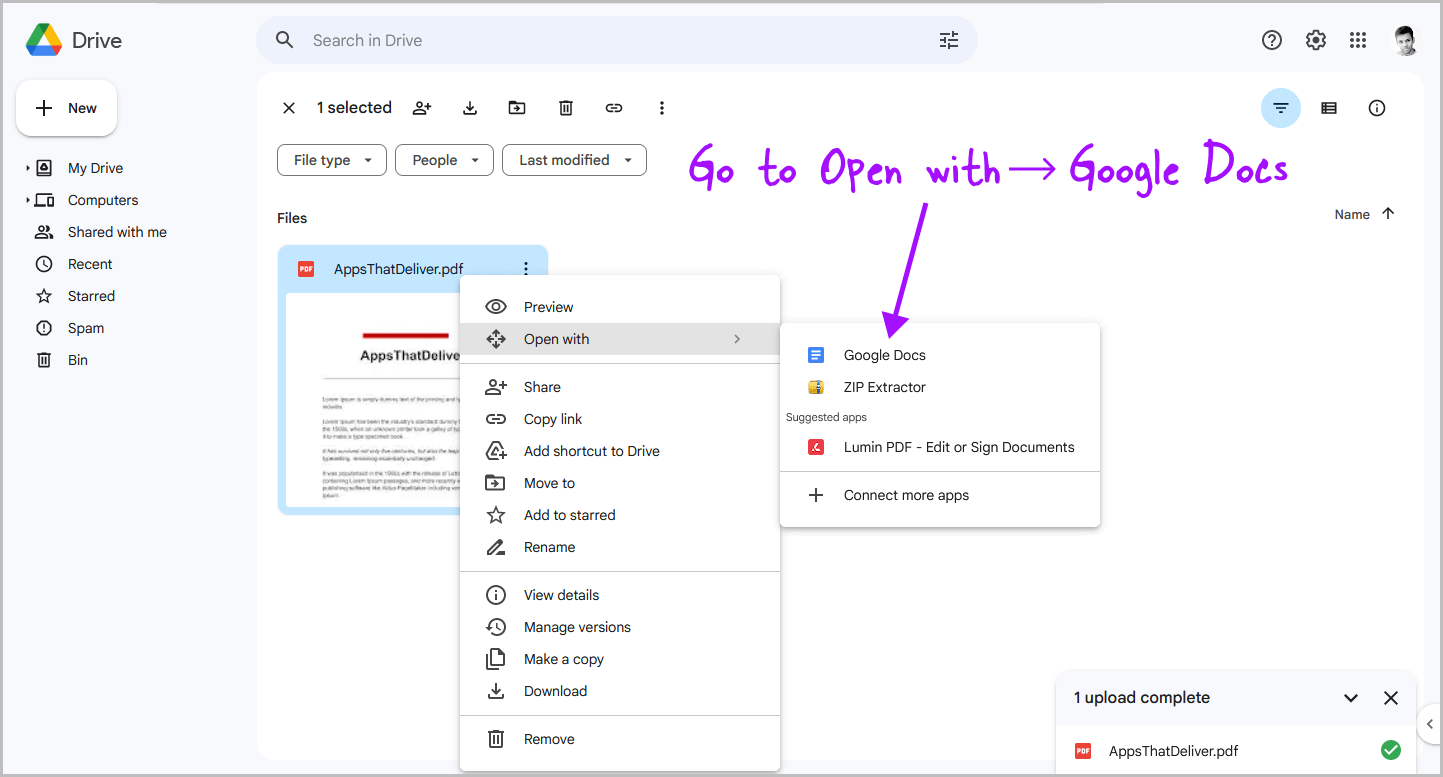
To open the file with Google Docs, select “Open with” from the menu, and then choose “Google Docs” from the secondary menu.
Step 4: Edit the file
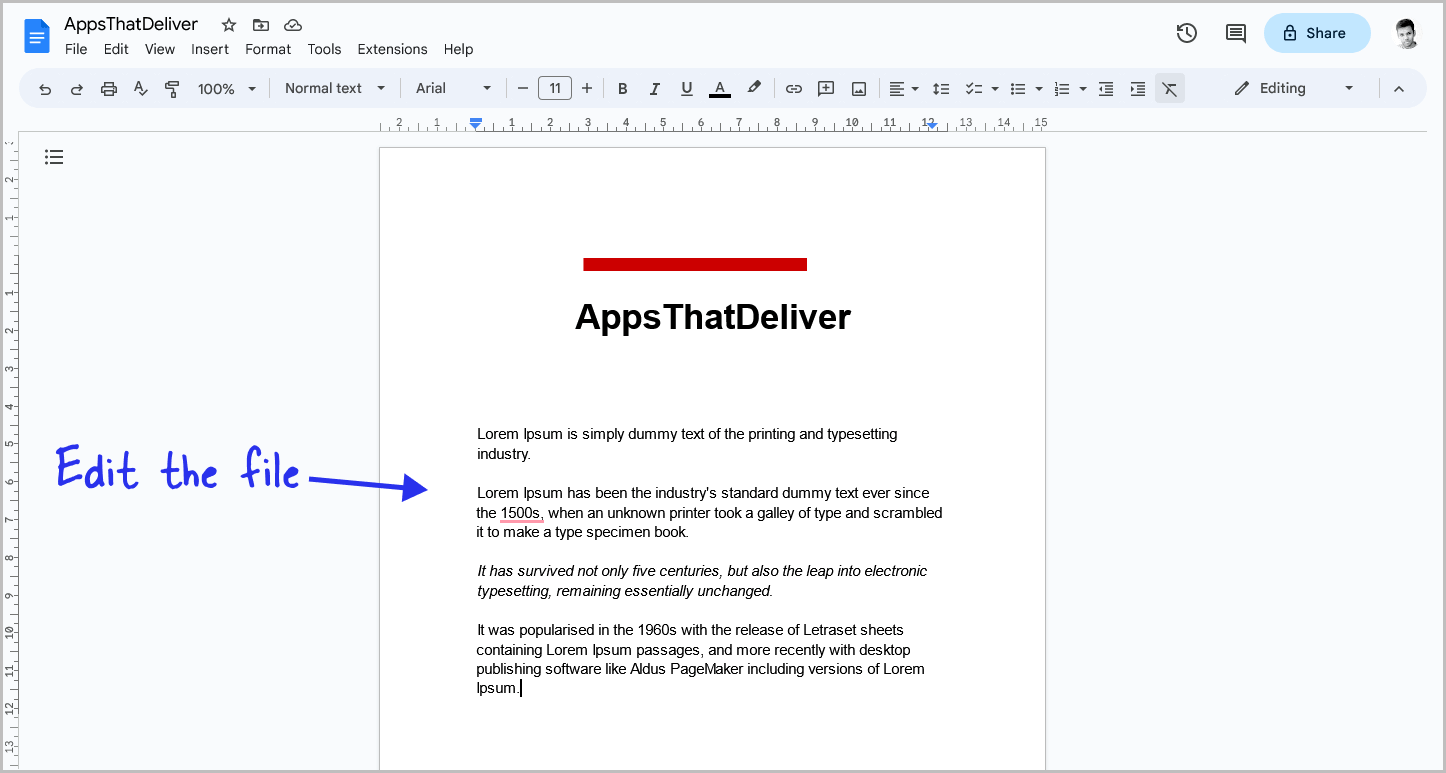
The PDF file will now be converted to Google Doc format, allowing you to edit it.
If you notice any major formatting changes, you can try the second method.
Method 2: Convert the PDF into a format supported by Google Docs
The first method is useful if the PDF file has no graphics, but if you try to use it with a PDF file containing a lot of graphics, you’ll face formatting issues because most of the graphics will be eliminated automatically.
If you want to edit a PDF file in Google Docs that contains a lot of graphics, follow this method.
Step 1: Convert the PDF to a Word document
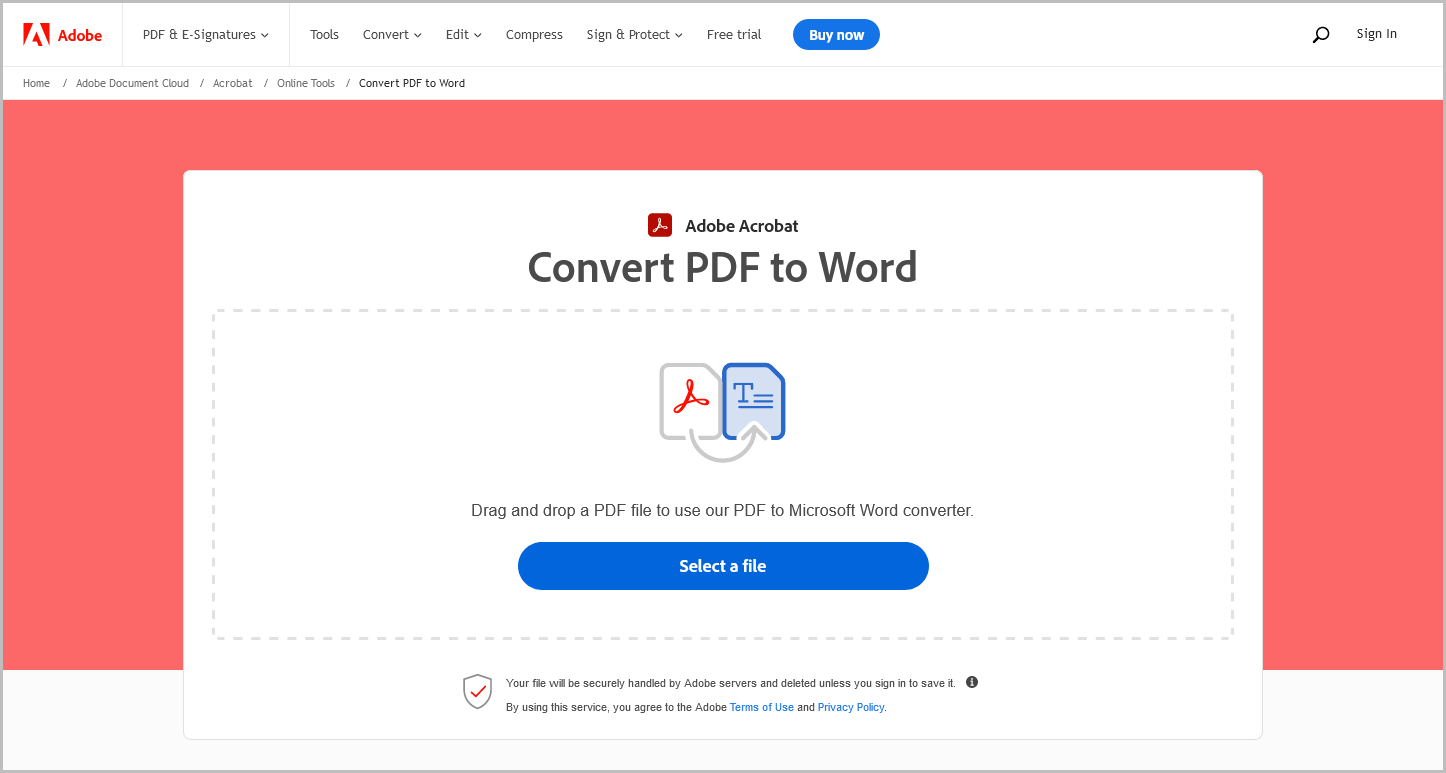
To convert a PDF file to Google Docs format, you first need to convert it to Word.
Use any online converter to do this.
My personal preference is this free online PDF to Word converter: https://www.adobe.com/acrobat/online/pdf-to-word.html
Step 2: Upload the Word file to Google Drive

To upload the converted Word file to your Google Drive, open Google Drive and drag and drop the file into it.
Step 3: Double-click the Word file to open it in Google Docs
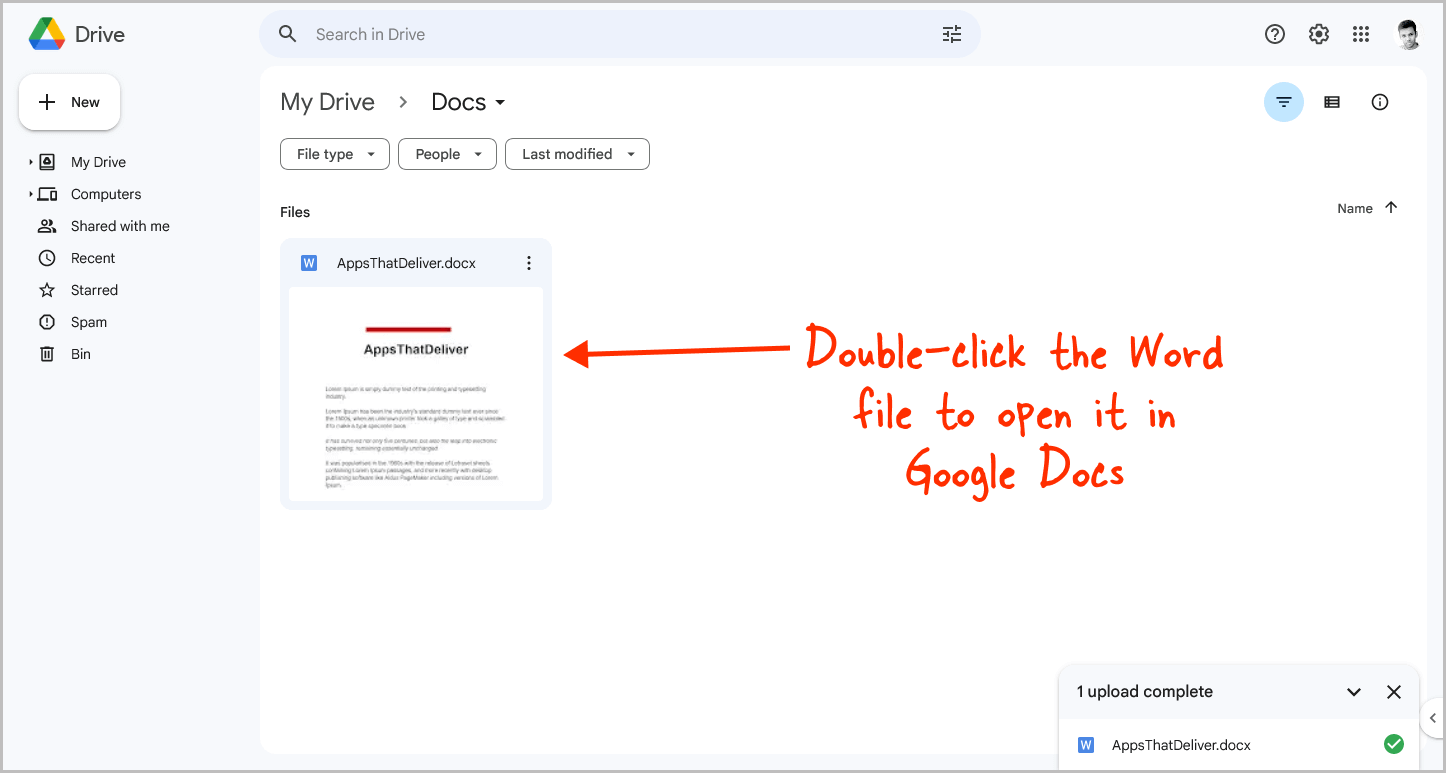
Now double-click on the uploaded Word file to open it in Google Docs.
Step 4: Go to File > Save as Google Docs
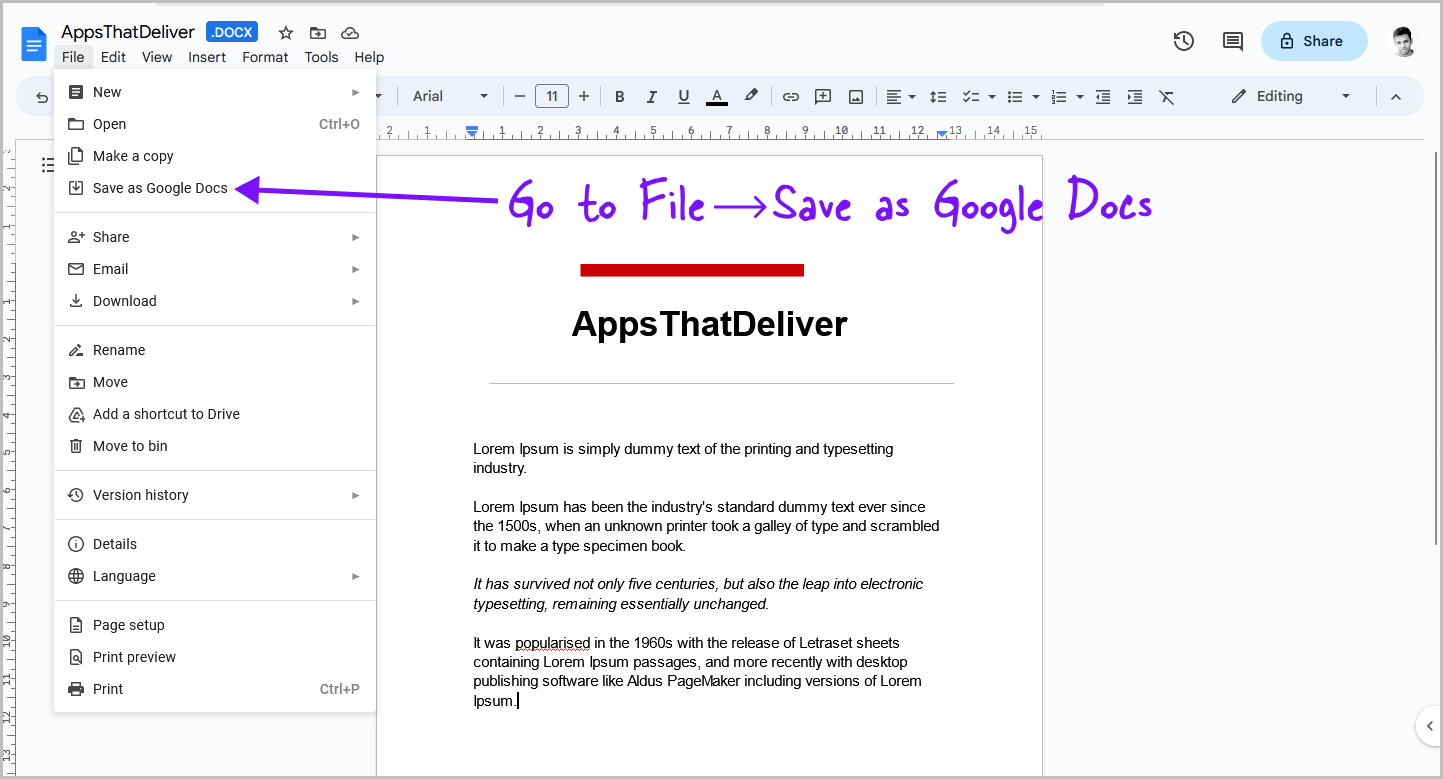
Before you begin editing the file, you need to convert the Word file to Google Docs.
To do so, click on the “File” option in the top menu and select “Save as Google Docs.”
Step 5: Edit the file

By following this method, you can retain the formatting of your document.
Any graphics that are not supported by Google Docs will be converted to image format, which you can edit by double-clicking on them and then editing them on the Drawing Canvas.
The text and other shapes are completely editable.
How to Insert a PDF Link Into Google Docs?
Step 1: Upload the PDF to Google Drive
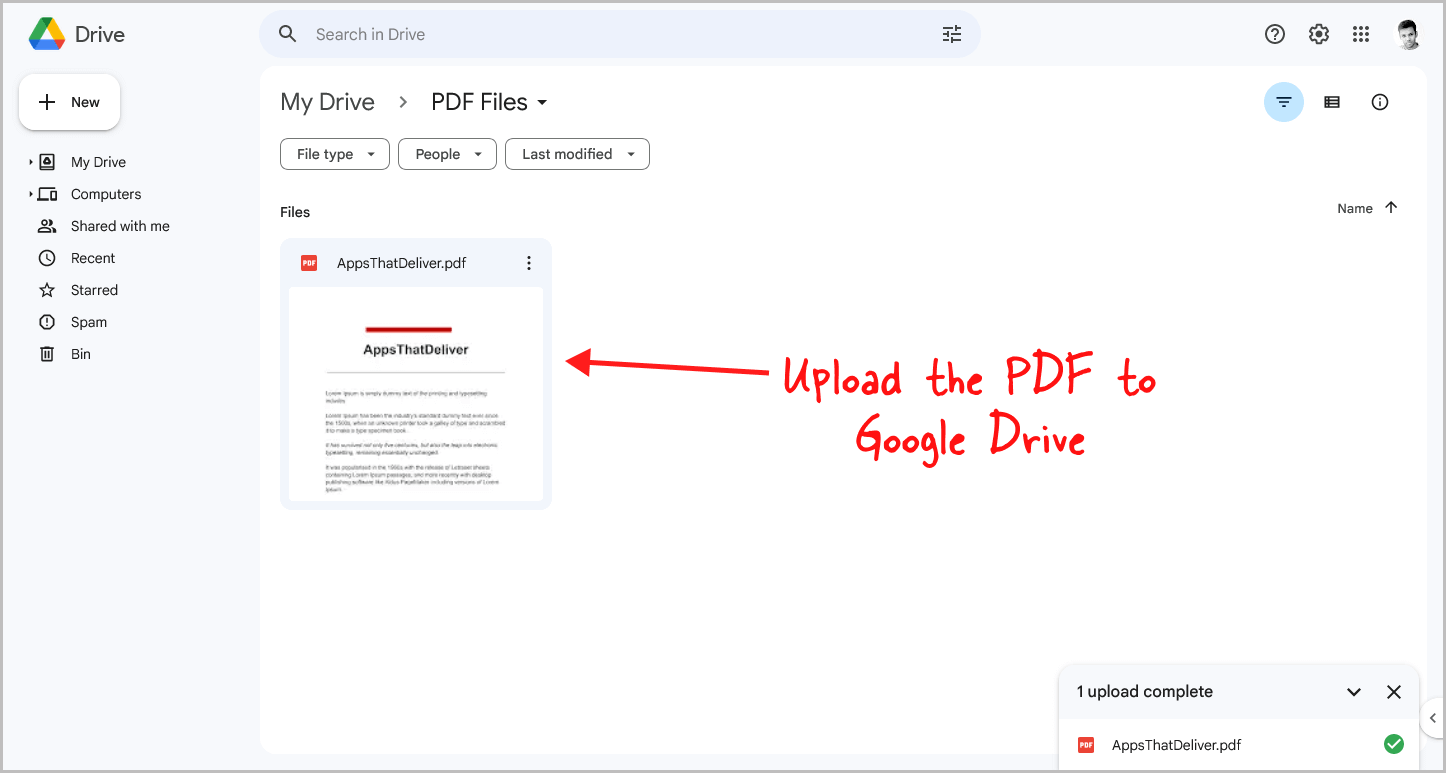
If you want to insert a PDF link into Google Docs, follow these easy steps.
First, note that Google Docs cannot store the PDF file directly.
You need to store it in your Google Drive and then insert the PDF link into your document.
To begin, go to Google Docs and upload the PDF file by dragging and dropping it.
Step 2: Right-click on the PDF file and select “Share”
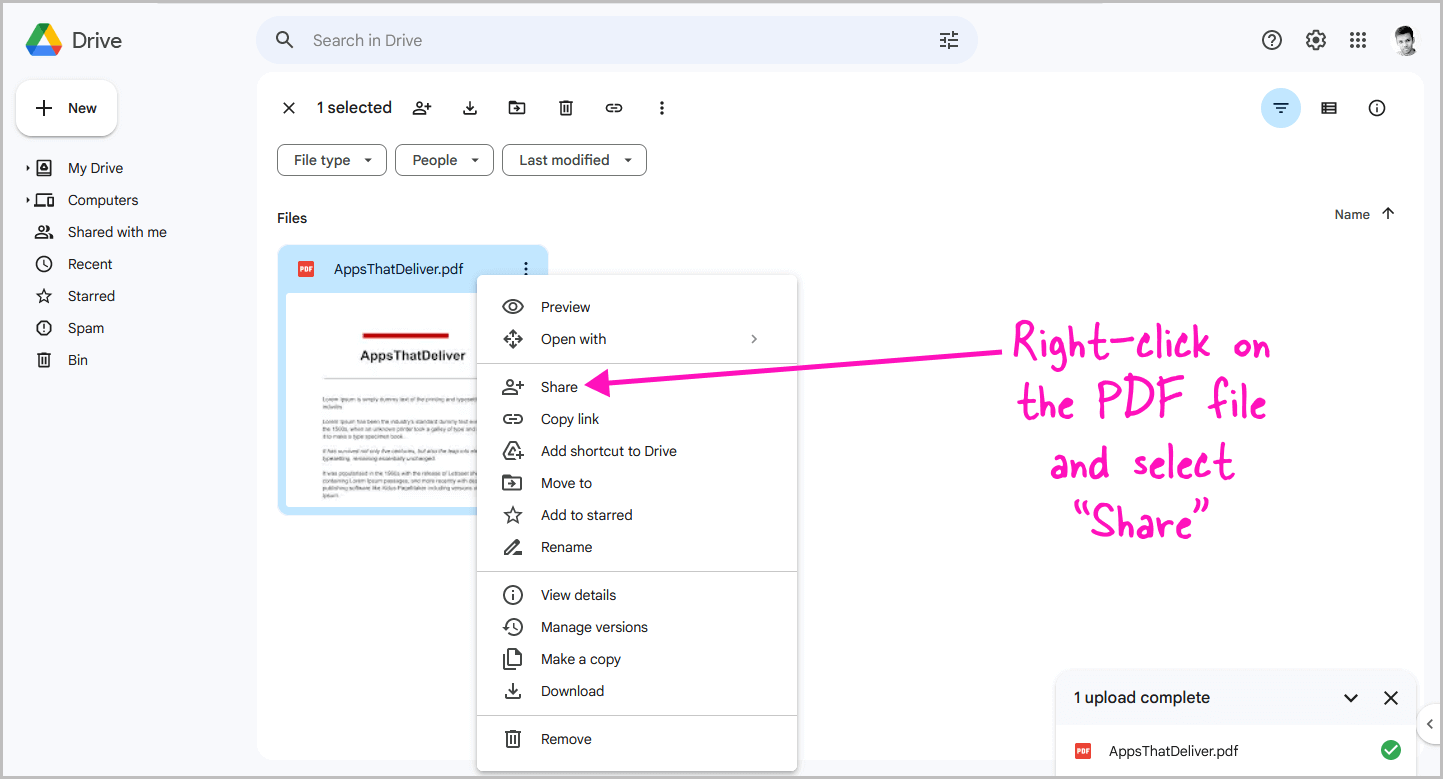
To share the uploaded PDF file, right-click on it and select “Share” from the context menu.
Step 3: Under “General access”, select “Anyone with the link”
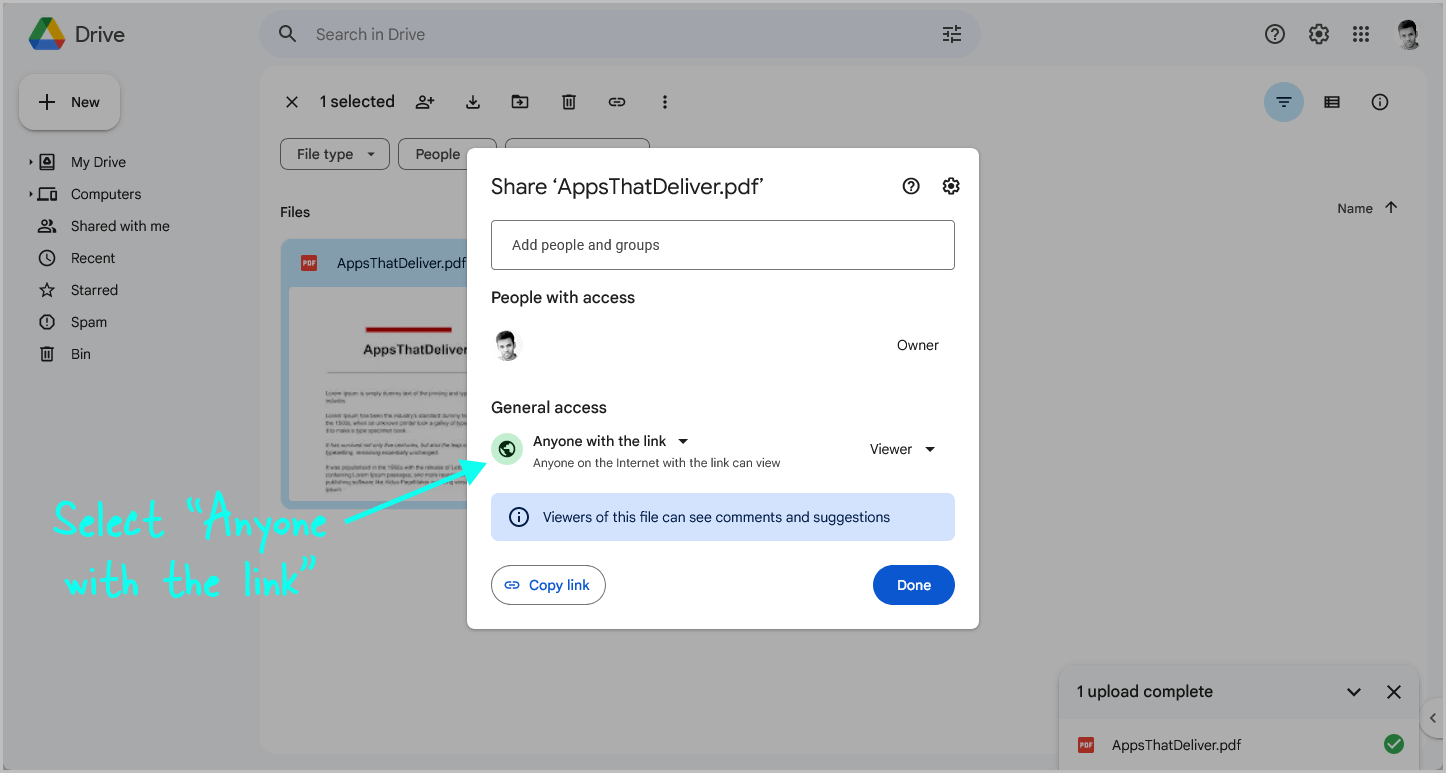
In the “Share” pop-up window, you will see the “General access” settings.
Below it, you will see a toggle menu. Click on it and select the “Anyone with the link” option.
Step 4: Click on “Copy link”
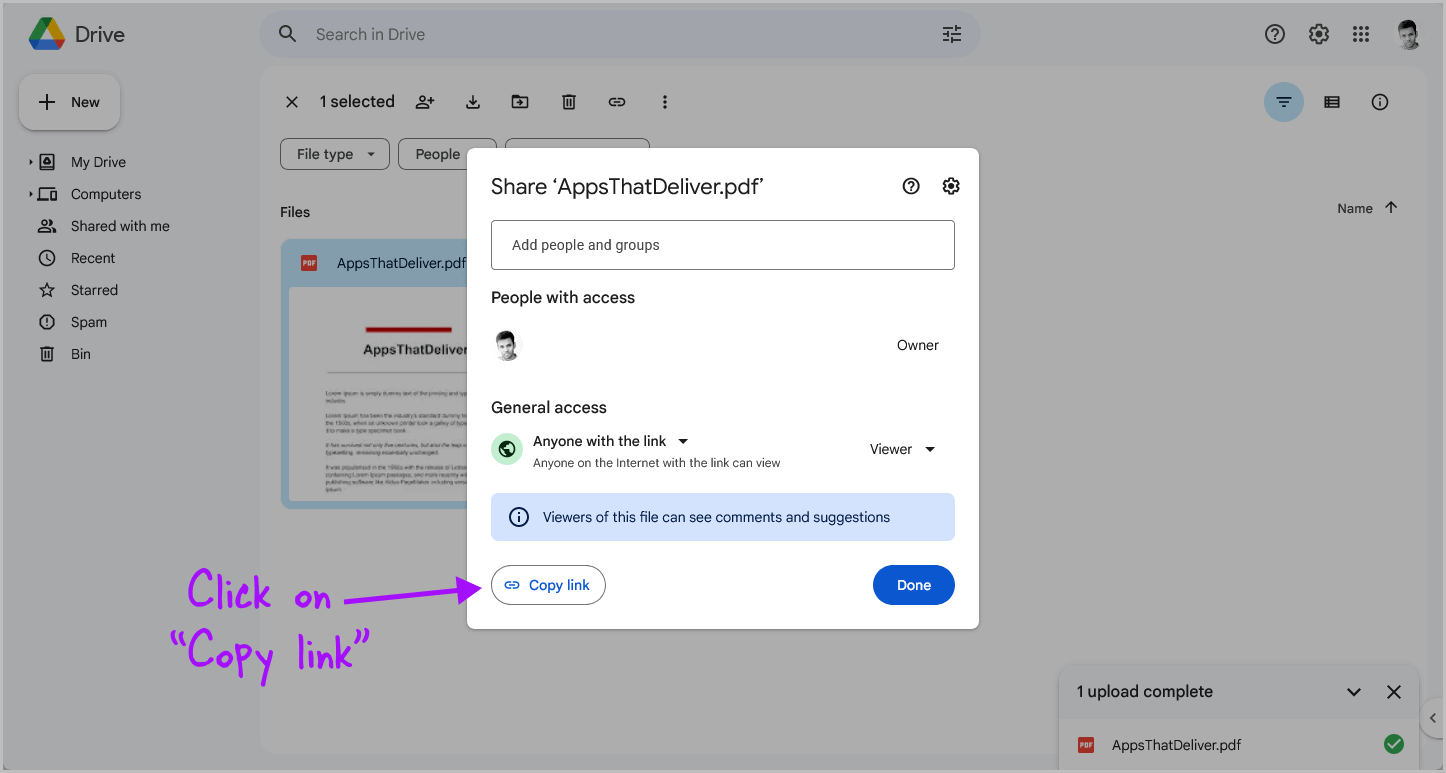
Now, click on the “Copy link” button to copy the link to your clipboard.
Step 5: Open a Google Doc
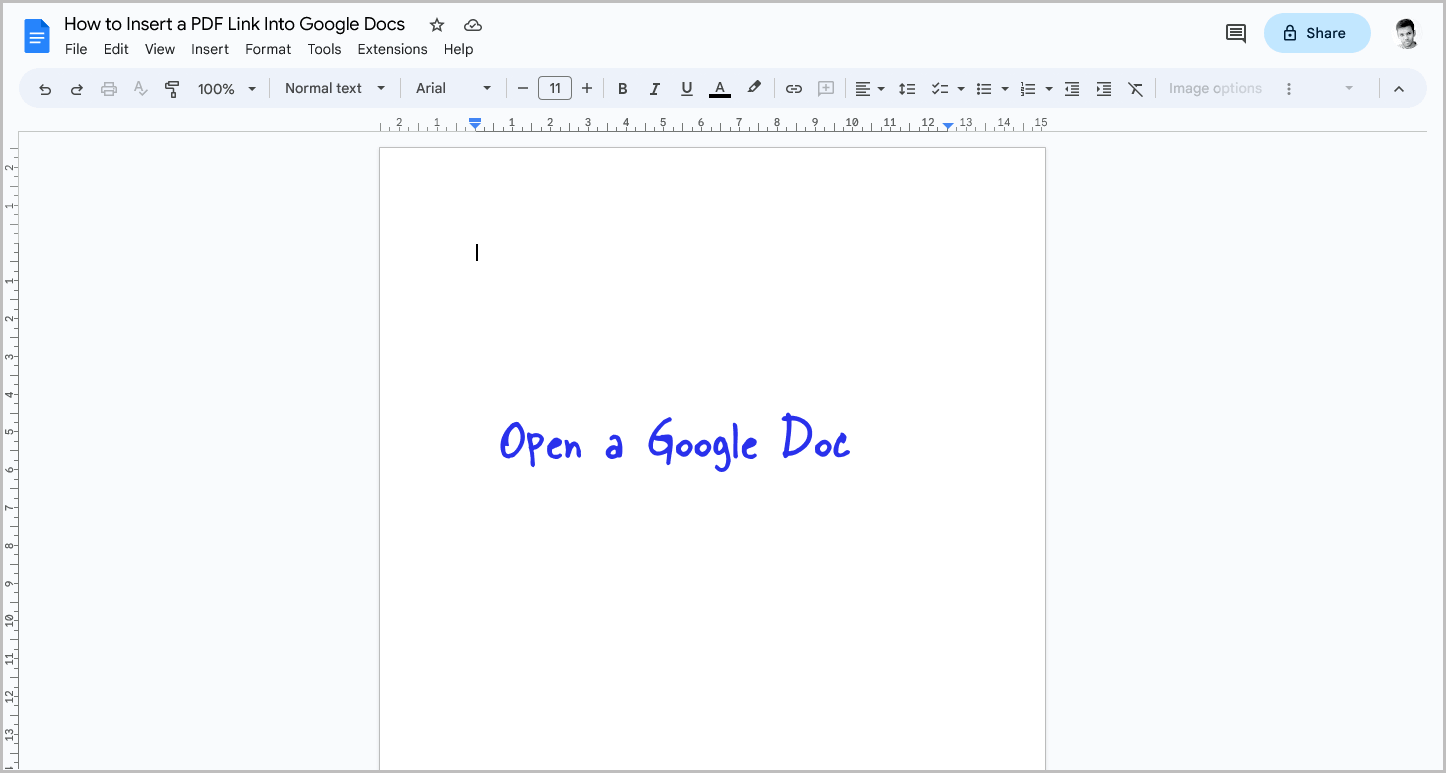
Now that you have uploaded the PDF file to your Google Drive and copied its link, it’s time to insert the link into your document.
To do this, open the Google Doc where you want to insert the link.
Step 6: Press Ctrl+V and press the enter key
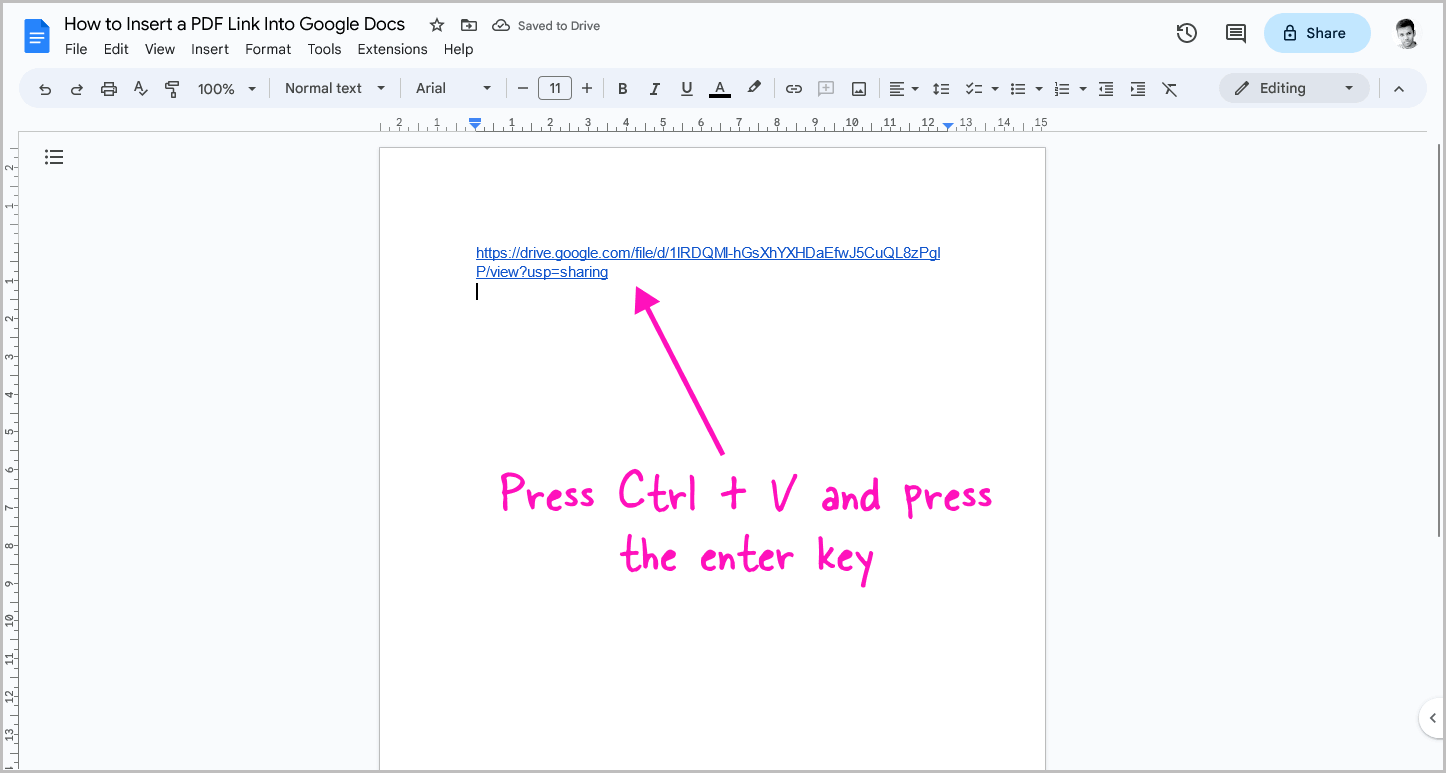
Now, click where you want to insert the link and press Ctrl+V to paste the link.
Then, press the “Enter” key on your keyboard to convert the pasted text into a clickable link.
Step 7: Click on the link and select “Chip” (optional)
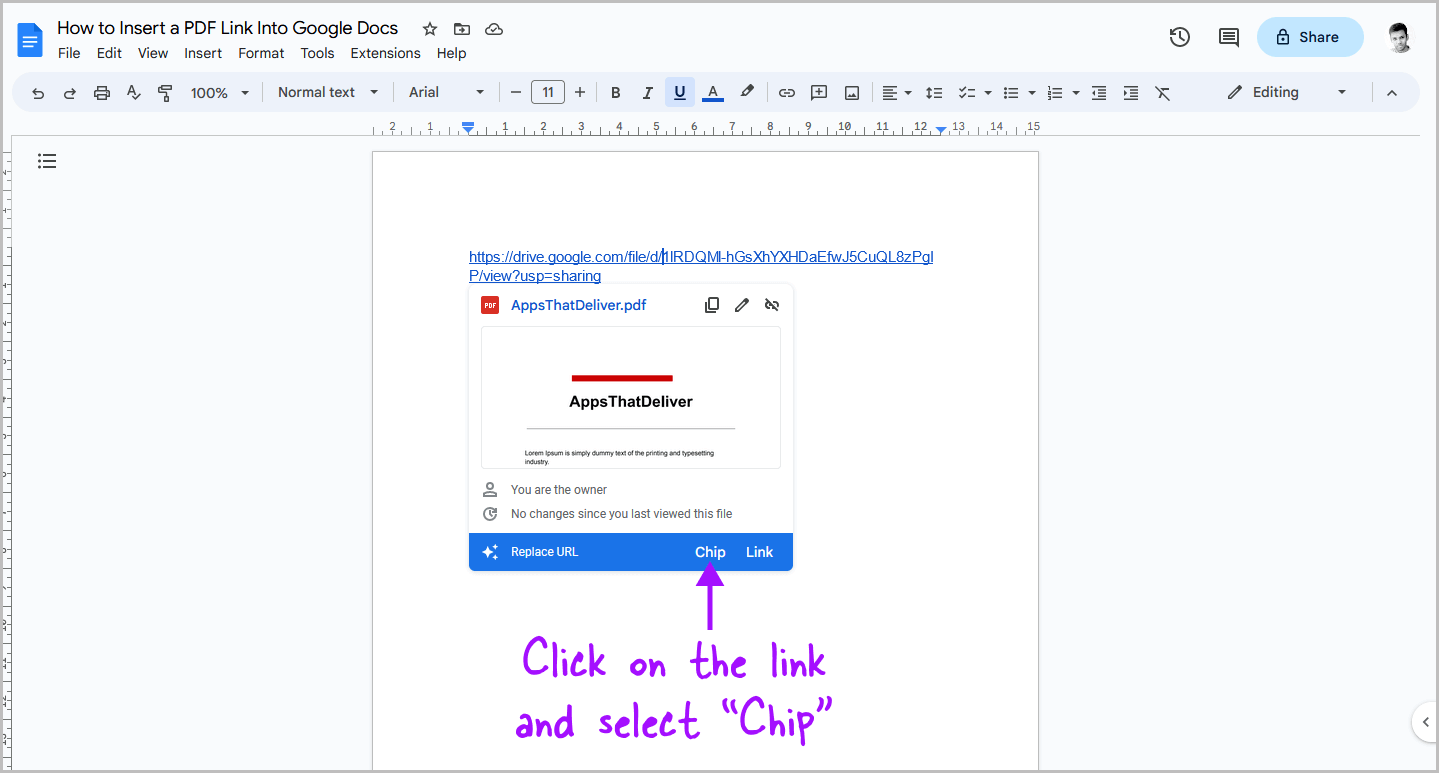
There is one more step you can follow to make the link look a bit fancier.
Although this step is completely optional, I still suggest following it.
To begin, click on the pasted link.
You’ll see a pop-up appear below the link. Click on the “Chip” option in the pop-up.
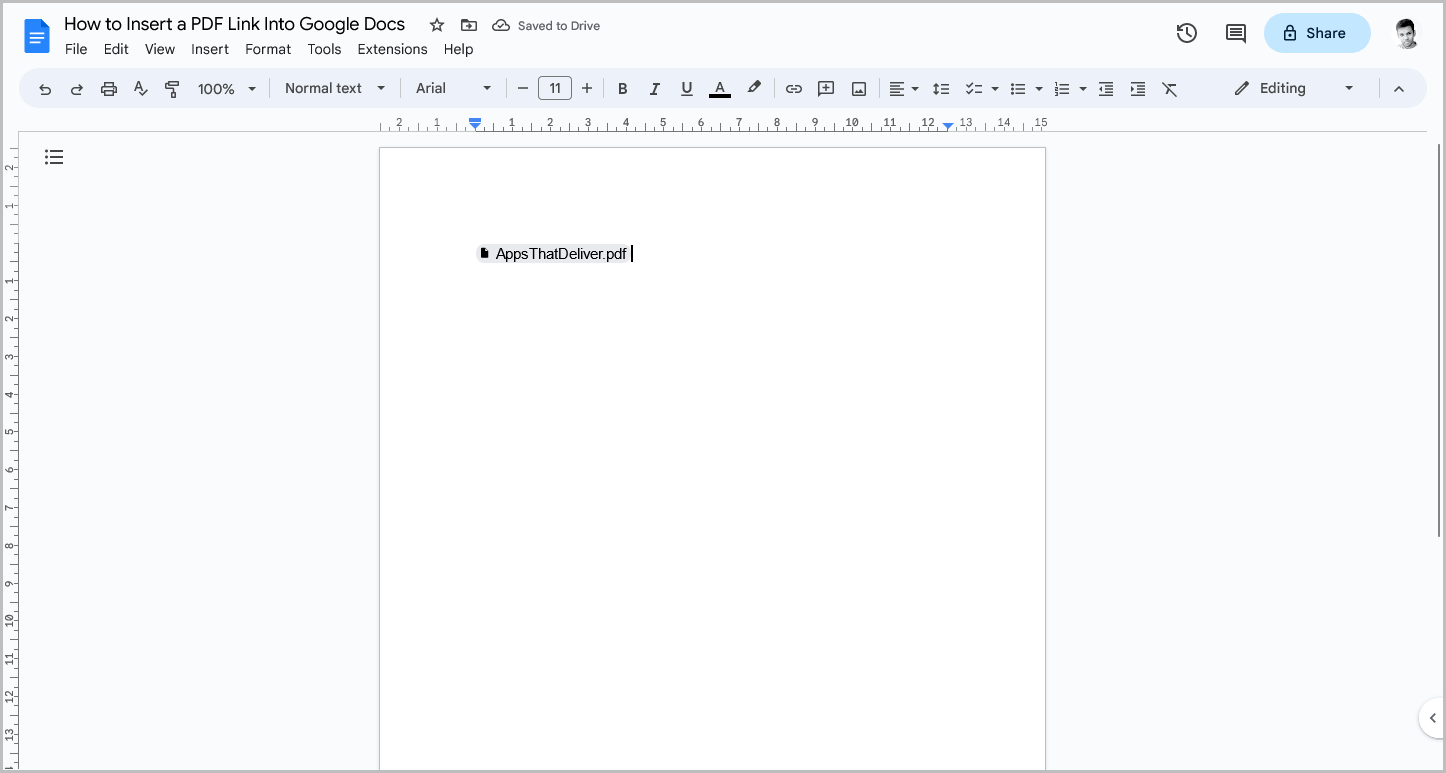
FAQs
Can you insert a PDF into a Google Doc and edit it?Yes, you can insert a PDF into a Google Doc and edit it. However, you need to follow a few steps. First, upload the PDF file to your Google Drive. Then, right-click on the file and select “Open with” > “Google Docs”. This will allow you to edit the PDF file within a Google Doc.
Can I drag a PDF into a Google Doc?No, you need to upload the PDF file to your Google Drive and then insert it into your Google Doc. If you try to directly drag the PDF file into Google Doc, you will receive an “Unsupported image type” error.
How do I insert a PDF into Google Docs without losing formatting?You need to convert the PDF to Word using any free online converter, and then upload that file to Google Drive. After that, double-click on the Word file to open it in Google Docs.
Why can’t I upload PDF to Google Docs?PDF is not a supported file format in Google Docs. However, you can upload the PDF file to Google Drive and then insert it into your Google Doc. You can even edit the PDF file in Google Docs.
Conclusion
In conclusion, there are three ways to insert a PDF into a Google Doc: by uploading the PDF file to Google Drive and then opening it in Google Docs; by converting the PDF into a format supported by Google Docs; or by inserting a PDF link into the Google Doc.
Here are the steps for each method:
Method 1: Upload the PDF file to Google Drive and then open it in Google Docs
- Upload the PDF file to Google Drive.
- Right-click on the PDF file and select “Open with” > “Google Docs”.
- Edit the file.
Method 2: Convert the PDF into a format supported by Google Docs
- Convert the PDF to a Word document.
- Upload the Word file to Google Drive.
- Double-click the Word file to open it in Google Docs.
- Go to File > Save as Google Docs.
- Edit the file.
Method 3: Insert a PDF link into the Google Doc
- Upload the PDF to Google Drive.
- Right-click on the PDF file and select “Share”.
- Under “General access”, select “Anyone with the link”.
- Click on “Copy link”.
- Open a Google Doc.
- Press Ctrl+V and press the enter key.
- Click on the link and select “Chip” (optional).
By following these methods, you can insert a PDF into a Google Doc and edit it while preserving the formatting.
Author: Shubham Calmblay
Shubham Calmblay, founder of appsthatdeliver.com, has a decade of experience with various Google products. He has authored 1,000+ guides for ATD, published on prestigious tech blogs. His work has garnered recognition from Protocol.com, Leadsbridge.com, MadMobile.com, and numerous other leading publications and corporations.
- Zesty Lemon Loaf
- White Chocolate Raspberry Cheesecake Bars
- Tiramisu Cookies
- Brookies Recipe
- Blueberry Lemon Bread
- Roasted Red Pepper Soup
- Shaved Brussels Sprout Caesar Salad